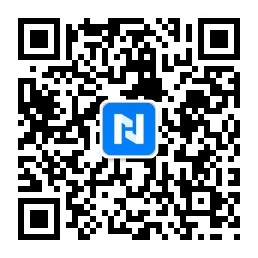之前一直有网友希望自己写一篇关于视频编辑的文章,其实说起视频编辑,笔者也只是初窥门径。记得第一次自己录视频的时候,当时只知道将录制好的视频傻乎乎的往优酷、土豆、17173等网站上贴,然后紧接着的评论就是“无聊、没劲、编辑也不会吗?”,迫于强大的压力,特意花了点时间去摸索了下所谓的视频编辑。其实说的简单点,视频编辑大体上分为三步“导入素材—编辑整合—生成视频”,故而今天在这里和大家分享如何通过简单的几步制作一部属于自己的视频,希望大家在以后自己所录制视频中能够运用得到。
一、准备工作
首先视频录制软件笔者就不多说了,网络上有很多种,这里着重说一下视频编辑软件的选择,笔者发现,在众多视频编辑软件中,Camtasia Studio(以下简称CS)是比较浅显易懂的一款,其强大的整合编辑功能、简易的操作,即使你是新手,只要稍微动动手,即可编辑一段完美的视频
【软件资料】
软件名称——Camtasia Studio
软件版本——6.0.3
软件大小——37.68M
软件环境——Winxp/vista/win7/2000/2003
软件下载——原版客户端下载http://www.onlinedown.net/soft/15179.htm
安装和汉化的过程笔者就不做重点介绍了
除了编辑软件外,重点需要的当然是一部完整的视频文件啦,CS支持市面上大部分的视频格式。还需要一些图片及音频,准备OK以后即可开始制作了
二、视频编辑
首先打开CS6,软件此时会自动弹出欢迎对话框,包括视频录制、语音旁白、PowerPoint录制和导入媒体四项功能,由于我们是对视频进行编辑,故而我们选择导入媒体

图1、软件欢迎界面
将准备好的视频、音频、图片等内容全部导入软件后,软件即跳转至如下对话框

图2、准备就绪
大家都知道每部视频都需要一个开场白,例如是介绍这部视频的一些大概内容啊,如果是自创视频还要写一些演员表啊什么的,我们就先来看下视频的开场白如何制作。在“添加”菜单中选择“标题剪辑”按钮,进入标题设计对话框,在此对话框中,用户即可在

图3、视频开场白设定

图4、效果图
标题制作完成后,我们即可将其直接拖拽进下方的编辑轨道了,这时会弹出目标项目的设置对话框,主要是设置视频的大小及格式,这里我们选择WEB默认即可

图5、视频格式确定
然后我们将其他的图片(用于结尾的图片现在可以不用加入)也拖入进其轨道,这样一来视频的开头部分算是完成了一半。如果就单单这几张图标死板板的显示,未免太过乏味了,所以需要我们在这几张图片上“做些手脚”。单击“编辑”菜单下的“过度效果”按钮,在这里我们可以看到软件所提供了很多种衔接的过度效果,我们选择其中的一个将其拖入进下方的箭头中即可完成前后两者之间的变换,预览一下,开头的效果是不是很绚丽了呢?这样一来视频的一个简单开场白即制作完成了

图6、过度效果加入

图7、效果预览
下面即是将视频导入了,同样的操作,将视频直接拖入刚才所编辑的后方即可,视频文件根据其时间而决定其长短,因为笔者录的视频大概有7分多钟,故而有点长。关于视频部分没有太多需要注意的地方,只要你的视频完整就OK

图8、视频文件的加入
下面就是音频的导入了,由于笔者的视频比较长,所以我准备了两首MP3作为视频的背景音乐,首先我们将第一首歌曲《Can't Find The Words》直接拖入下发的音频轨道上,这里音频即会在轨道上出现频谱,此时再将另一首歌曲拖入其后方即可完成操作