Photoshop绘画一支柔柔火光的蜡烛
2010-09-09 09:54 我要评论(0)
字号:T|T
大致分为三个部分制作:首先是背景部分的制作,需要渲染出类似火光照射的效果。然后就是蜡烛部分的制作,勾出路径后,用渐变加好底色,再用加深,减淡工具调整质感。最后就是火焰部分的制作,勾出选区后用画笔涂上一些火焰的颜色即可。
最终效果

1、新建一个600 * 800 像素的文档,背景填充黑色。新建一个图层,用钢笔勾出下图所示的选区,羽化100个像素后填充褐色:#A55F17,取消选区后如果觉得还不够自然,可以再适当高斯模糊处理。
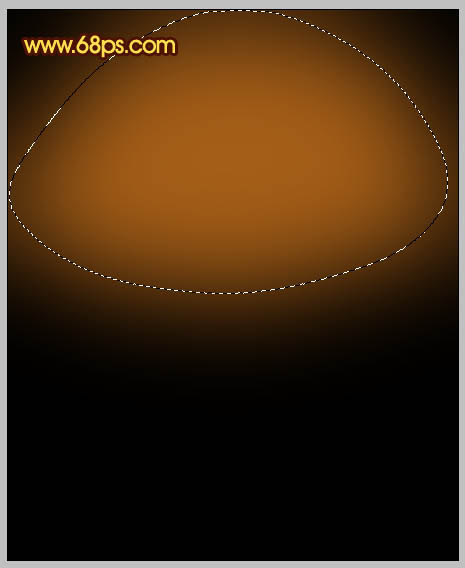
图1
2、新建一个图层,用钢笔勾出图2所示的选区,羽化30个像素后填充颜色:#F6D74D,效果如图3。
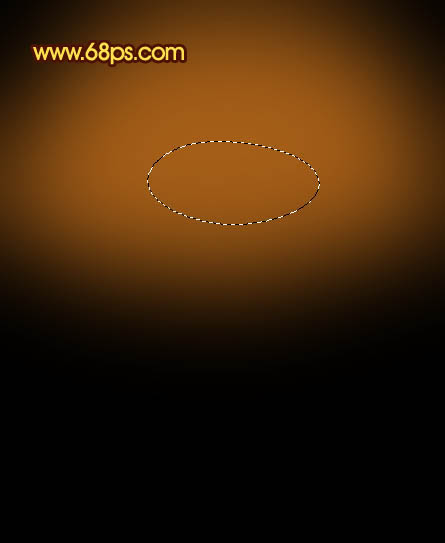
图2

图3
3、新建一个图层,图层混合模式改为“颜色减淡”,用钢笔勾出下图所示的选区,羽化20个像素后填充颜色:#F6D74D,图层不透明度改为:40%。

图4
4、创建色彩平衡调整图层,稍微把背景调红一点,参数设置如图5,效果如图6。
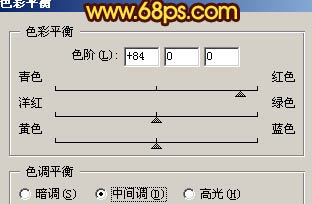
图5

图6
5、新建一个图层,用钢笔工具勾出蜡烛的轮廓,转为选区如图7。再选择渐变工具,颜色设置如图8,然后由上至下拉出图9所示的线性渐变。

图7
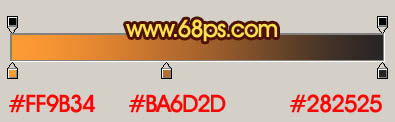
图8

图9
6、新建一个图层,用钢笔勾出图10所示的选区,羽化10个像素后填充暗红色:#DD552F,取消选区后用加深工具把底部稍微涂暗一点。
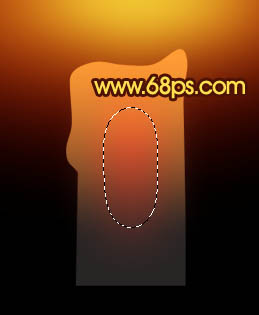
图10
7、调出蜡烛的选区,新建一个图层,把前景颜色设置为:#FFC444,用画笔把顶部边缘部分涂上一些反光效果,如下图。
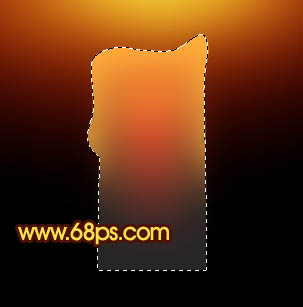
图11
相关报道:
- Adobe Photoshop大师Eclipse之旅本月底登陆上海2013-07-19
- 新功能为摄影而生?解析Photoshop CC2013-07-09
- Adobe PhtoShop“去抖”新功能:让模糊照片变清晰2013-04-18
- 18个步骤 如何用PS还原溢出的高光细节2013-03-12
- 手机也能PS Adobe发布iOS和安卓版Photoshop Touch应用2013-02-27
本类最新
本类最热
科技视界
要闻推荐
今日视点
热点专题
新闻图片
- 新闻排行
- 评测排行


